- Audio Converter Home
- Order Now!
- Get Technical Support
- Contact Sales
- See Screen Shots
- Browse Tutorial
|
Record screen sequences and broadcast screen video live! |
|
Audio recording power at your fingertips! |
Huelix Audio Converter - General Options
General options such as managing file names, configuring UI behavior, logging preferences, automatic updates, and so on are all accessed from the menu item (or the toolbar button Settings) Settings | General Configuration (Alt+S+G). The dialog that pops has a number of tabs that help you configure various aspects of the application. As with other screens, Huelix Audio Converter has excellent tooltip support to guide you through these configuration screens.
Managing Export File Names
Huelix Audio Converter manages export file names automatically, based on templates that you select. Please see the section Managing Export File Names for more details.
User Interface Options
To configure user interface options, navigate to the tab named User Interface. The screen shot below shows all options available for configuring the user interface behavior.
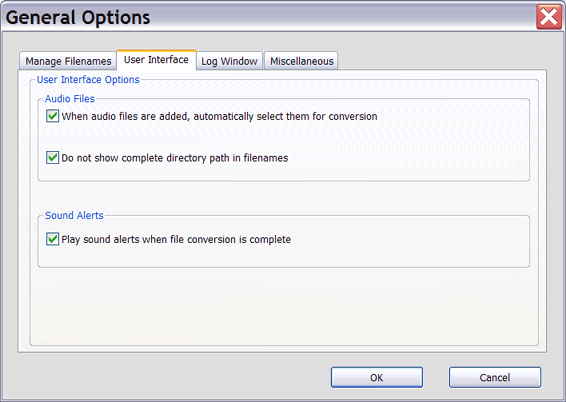
When you add audio files to the application file list, you can choose to automatically check them for conversion, by selecting the first check box under Audio Files, which is descriptively named. Unchecking the option will leave the files unselected for conversion, so that you can decide later on exactly which files you want to convert in the particular session.
You can choose to display file names in the file list either with the complete path names or just the file names . Toggling the corresponding check box will achieve this objective. This is useful, for example, if you have long folder paths and file names are not fully visible - check the option to disable showing full directory paths. On the other hand, if you need to see where the files reside, uncheck the option so that full file paths are displayed. Changes will take effect immediately.
You can choose to play audible alerts when Huelix Audio Converter finishes conversion of each file as well as at the end of the batch conversion. If you check this option, sound bytes are played when important events are logged to the log window beneath the file list.
Logging Preferences
Huelix Audio Converter sports a unique log window right on the application screen. This is used to display informatory and error messages as they happen. This is extremely convenient because it gets rid of the need to display a number of pop-up message boxes, which you have to manually dismiss, thereby interrupting the flow and causing inconvenience. The Log Window tab is shown below in the screen shot.
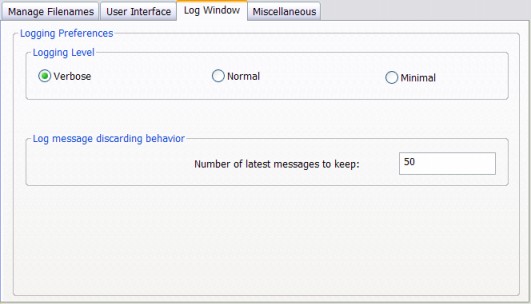
You can choose to set the logging level to one of the three predefined levels. In the Verbose mode, all messages are displayed without any filtering. This is useful while you get acquainted with the application. Once you get used to the application, you can select the Normal or Minimal options which display fewer and more important messages. The Minimal mode will only display critical information. Regardless of the mode selected, error messages are always displayed in the log window.
If you have a number of files to be converted and you keep adding and removing files to the same project, the number of log messages can become quite large. When there are more messages, the application will consume more memory to store all of them. You specify the number of latest log messages to keep by entering an appropriate number in the designated edit box. The screen shot above shows this number being limited to 50. The minimum and maximum number of messages have been arbitrarily set to 10 and 10,000 respectively.
Sound alerts are played when log messages are added to the log window, as the events occur. This configuration is dependent on conversion sound alerts and is configurable only through the User Interface tab page described earlier.
For more information about the log window, see Logging Application Messages.
Other Options
The Miscellaneous tab provides some additional options that affect the application in a global fashion. It supports two controls as of now.

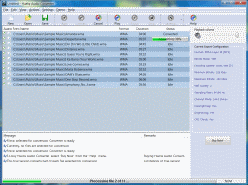 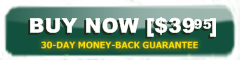  See screen shots |
Huelix Audio Converter Home | Order Now | Download Free Trial | Get Technical Support | See Screen Shots | Huelix Solutions
Privacy Policy | Website Feedback
Copyright © Huelix Solutions Private Ltd, 2003-2008. All rights reserved.

